Sign Up For A Time Slot Google
It’s time for your finger to have fun with Slotomania, the free slots casino game! Say ‘goodbye’ to boring buttons and ‘hello’ to the exciting button of Slotomania casino slots! Join John Goodman, as never seen before, as he plays the most Fun-tastic free slots game in the world! Where jackpots, casino games, new slot machines, bonus slots games, thrilling surprises and new friends. Play free slot machine games and enjoy a real casino experience at Lucky Time Slots. FREE to play casino slots on Facebook and mobile. Get a HUGE Coins Welcome Bonus @ Lucky Time Slots online casino game and spin the amazing selection of casino games from the get-go. All slots at Lucky Time online casino games are done right! New FREE slot machine casino titles added weekly. Don’t miss your.
- Sign Up For A Time Slot Google Docs
- Sign Up For Time Slots Google
- Google Forms Sign Up For Time Slot How To
(Cross-posted from Instructional FAQs for Yukon Public Schools)
“Appointment slots” are a feature in Google Calendars which allow calendar owners to let other people “sign up” for specific appointments on different dates and times. This can be handy for resource checkout calendars, like a mobile laptop cart or a computer lab. It can also work for things like parent/teacher conferences. The Google support article, “Using Appointment Slots” provides information and steps for using this feature. In this post, I’ll list and show the steps for creating calendar slots on a calendar you’ve created. It’s a good idea to create SEPARATE calendars for each resource you’d like to check out, but that’s not required. When you create an appointment slot on a Google Calendar, Google will create a unique “Appointment Slot Calendar Link” you can share with others to sign up. People can sign up for open slots and delete their own reservation, but can’t edit or change reservations made by others.
The steps for creating “calendar slots” on a Google Calendar are:
1- In the left sidebar, choose to view only 1 calendar (click the arrow beside the calendar)
2- Select Week or Day View (NOT month)
3- Click on a day you want to schedule
4- Click APPOINTMENT SLOTS at the top of the window
5- Click to “offer as a single appointment slot”
6- Click EDIT DETAILS
7- Make sure the correct calendar is selected beside “Create appointment slots on calendar”
8- Copy the link to the “calendar appointment page” and paste it in an email (or somewhere else)
9- Set the times as desired
10- Type a title for the appointment slot (Mac Cart 1)
11- Enter any extra information you want teachers to see in the “Description” field (how many computers are available, do they need to plan for extra checkout time, etc.)
12 – Click SAVE at the top of the page (upper left corner).
If you don’t already use the free Google Chrome web browser, I highly recommend you download it and use it for your Google Apps tasks including calendars. Google websites should function fine in all web browsers, but I’ve noticed Internet Explorer particularly seems to not function as well with Google Calendar. IE opens many links in new browser windows instead of opening them in new tabs, as happens with Chrome.
After you’ve created your calendar slots for other people to use, you can share the direct link (which you copied in step 8 above) via email and/or via a link from your website.
Good luck using appointment slots in Google Calendar!
Technorati Tags: appointment, calendar, google, howto, slots
If you enjoyed this post and found it useful, consider subscribing to Wes' free, weekly newsletter. Generally Wes shares a new edition on Monday mornings, and it includes a TIP, a TOOL, a TEXT (article to read) and a TUTORIAL video. You can also check out past editions of Wes' newsletter online, free!
Did you know Wes has published several eBooks and 'eBook singles?' 1 of them is available free! Check them out! Also visit Wes' subscription-based tutorial VIDEO library supporting technology integrating teachers worldwide!
MORE WAYS TO LEARN WITH WES: Do you use a smartphone or tablet? Subscribe to Wes' free magazine 'iReading' on Flipboard! Follow Dr. Wesley Fryer on Twitter (@wfryer), Facebook and Google+. Also 'like' Wes' Facebook page for 'Speed of Creativity Learning'. Don't miss Wesley's latest technology integration project, 'Show With Media: What Do You Want to CREATE Today?'
On this day..
- Why I Re-priced my Mapping Media eBook from $5 to $15 - 2013
- Better Than Teacher-Created Video Flipped Classrooms: The Power of Student Made Videos - 2012
- Exemplary Digital Stories from Kansas, Oklahoma - 2009
- PodCorps.org, Citizen Journalism and StoryChasers - 2008
- Podcast278: TechShoppingCart Podcast09: Digital Wishes, Flip Video Labs, and Manifest Destiny for EdTech - 2008
- Tech Shopping Cart webcast Friday - 2008
- The cutest 5 year old dancer you've ever seen - 2008
- Alexander and Sarah share favorite books - 2007
- New announcements from Apple - 2007
- Instructionally Investing in VoiceThread - 2007
(Cross-posted from Instructional FAQs for Yukon Public Schools)
“Appointment slots” are a feature in Google Calendars which allow calendar owners to let other people “sign up” for specific appointments on different dates and times. This can be handy for resource checkout calendars, like a mobile laptop cart or a computer lab. It can also work for things like parent/teacher conferences. The Google support article, “Using Appointment Slots” provides information and steps for using this feature. In this post, I’ll list and show the steps for creating calendar slots on a calendar you’ve created. It’s a good idea to create SEPARATE calendars for each resource you’d like to check out, but that’s not required. When you create an appointment slot on a Google Calendar, Google will create a unique “Appointment Slot Calendar Link” you can share with others to sign up. People can sign up for open slots and delete their own reservation, but can’t edit or change reservations made by others.
Sign Up For A Time Slot Google Docs
The steps for creating “calendar slots” on a Google Calendar are:
1- In the left sidebar, choose to view only 1 calendar (click the arrow beside the calendar)
2- Select Week or Day View (NOT month)
3- Click on a day you want to schedule
4- Click APPOINTMENT SLOTS at the top of the window
5- Click to “offer as a single appointment slot”
6- Click EDIT DETAILS
7- Make sure the correct calendar is selected beside “Create appointment slots on calendar”
8- Copy the link to the “calendar appointment page” and paste it in an email (or somewhere else)
9- Set the times as desired
10- Type a title for the appointment slot (Mac Cart 1)
11- Enter any extra information you want teachers to see in the “Description” field (how many computers are available, do they need to plan for extra checkout time, etc.)
12 – Click SAVE at the top of the page (upper left corner).
If you don’t already use the free Google Chrome web browser, I highly recommend you download it and use it for your Google Apps tasks including calendars. Google websites should function fine in all web browsers, but I’ve noticed Internet Explorer particularly seems to not function as well with Google Calendar. IE opens many links in new browser windows instead of opening them in new tabs, as happens with Chrome.
After you’ve created your calendar slots for other people to use, you can share the direct link (which you copied in step 8 above) via email and/or via a link from your website.
Sign Up For Time Slots Google
Good luck using appointment slots in Google Calendar!
Google Forms Sign Up For Time Slot How To
Technorati Tags: appointment, calendar, google, howto, slots
If you enjoyed this post and found it useful, consider subscribing to Wes' free, weekly newsletter. Generally Wes shares a new edition on Monday mornings, and it includes a TIP, a TOOL, a TEXT (article to read) and a TUTORIAL video. You can also check out past editions of Wes' newsletter online, free!
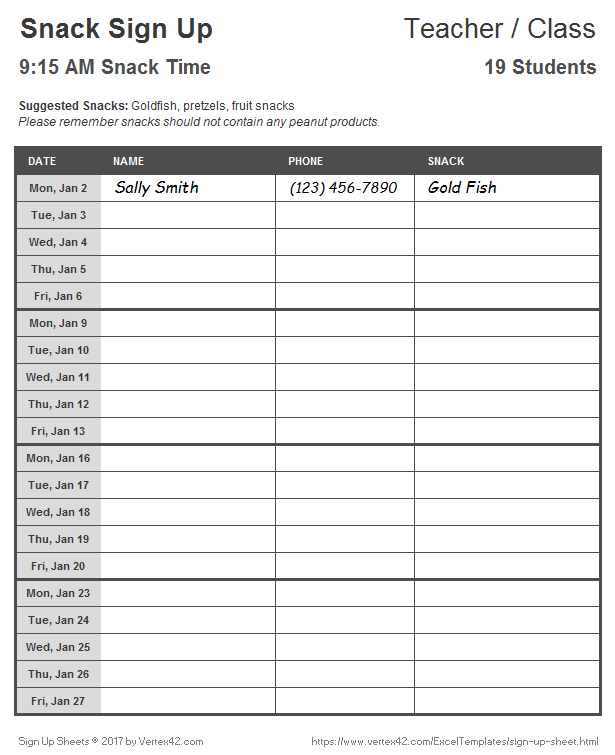
Did you know Wes has published several eBooks and 'eBook singles?' 1 of them is available free! Check them out! Also visit Wes' subscription-based tutorial VIDEO library supporting technology integrating teachers worldwide!
MORE WAYS TO LEARN WITH WES: Do you use a smartphone or tablet? Subscribe to Wes' free magazine 'iReading' on Flipboard! Follow Dr. Wesley Fryer on Twitter (@wfryer), Facebook and Google+. Also 'like' Wes' Facebook page for 'Speed of Creativity Learning'. Don't miss Wesley's latest technology integration project, 'Show With Media: What Do You Want to CREATE Today?'
On this day..
- Why I Re-priced my Mapping Media eBook from $5 to $15 - 2013
- Better Than Teacher-Created Video Flipped Classrooms: The Power of Student Made Videos - 2012
- Exemplary Digital Stories from Kansas, Oklahoma - 2009
- PodCorps.org, Citizen Journalism and StoryChasers - 2008
- Podcast278: TechShoppingCart Podcast09: Digital Wishes, Flip Video Labs, and Manifest Destiny for EdTech - 2008
- Tech Shopping Cart webcast Friday - 2008
- The cutest 5 year old dancer you've ever seen - 2008
- Alexander and Sarah share favorite books - 2007
- New announcements from Apple - 2007
- Instructionally Investing in VoiceThread - 2007